電子ピアノで外部に音を出さずに演奏動画を撮影する方法
どうも、ほるべー音楽隊長です。
今回は・・・
電子ピアノを使って外部に全く音を漏らさずに演奏動画を作成する方法をご紹介します。
ちなみにUSBメモリを使用するのでmixer(ミキサー)などの専用の録音機材は使いません。
この方法は外部に音が出ませんからマンションやアパート暮らしの方でも撮影が可能ですし、生活音も入らずにとてもクリアな音源で撮ることができます。
おおまかなやり方
ざっくりとやり方を説明すると・・・
このような流れになります。
使用する機材など
この5つがあれば可能です。
①USB-A端子付きの電子ピアノ
この方法は音源をUSBメモリに録音するので、まずはお使いの電子ピアノにUSB-A端子の差し込み口(ジャック)があるかを確認します。

ちなみにローランド製電子ピアノについてはほぼ全製品に装備、ヤマハ製は『クラビノーバ』シリーズに標準装備されています。自分が現在使用している電子ピアノは『ローランドHP-704』です。
②USB-Aメモリ
会社や仕事などでも一般的によく使われているUSBメモリです。

ただし、あまり安価な物ですと音飛びや音割れが起きたりしますから、有名メーカーの物を選んでください。
せっかく演奏が上手くいったのに、ちゃんと録音がされていないと全て台無しですからね。
※ ※ ※
追記)自分は今まで数種類のメーカーを試してみましたが、ソニー製の『USM-Tシリーズ』はそのようなトラブルが全く無く、現在はこのUSBの16GBを使っています。ちなみに16GBでも値段は少々高く、3,000円程度です。

※SONY様ホームページより
③パソコン
MacBookでのやり方を解説します(Windows系の方ごめんなさい)。MacBookには『iMovie』という無料動画編集ソフトが最初から付いているのでそれを使います。
※一応Windowsでも可能ですが、昔は『ムービーメーカー』という無料アプリがあったのですが、残念ながら現在は配信停止になったので同じような動画編集アプリをインストールする必要があります。
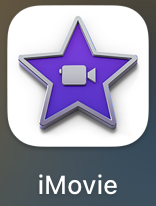
なお、iPadやiPhone版『iMovie』での編集も可能ですが、Mac版とは操作方法が多少違うので今回はご紹介しません。
④スマホ
iPhoneでのやり方を解説しますが機種は問いません。Android系やゴープロなどのアクションカメラでもOKです。ちなみに自分は『iPhone初代SE』をメインに使用、より高画質の映像を撮りたいときは『iPhone12mini』を使用しています。
⑤スマホ用三脚など
撮影で使うスマホ用の三脚ですが、これは安価なものでOKです。

やり方の説明
準備
iPhoneを三脚などに固定してお好みのアングルが撮れる位置へ設置します。

↑自分はいつもこのアングルです。
USBメモリを電子ピアノにセットする。

動画撮影と録音をする
さて、準備ができたらいよいよ撮影してみましょう。
【動画撮影】
まず動画(iPhone)ですが、これは標準アプリの『カメラ』→『ビデオ』で撮影します。
画質の変更はお好みで行って下さい

【録音】
録音はUSBメモリーに保存しますが、録音のやり方についてはお持ちの電子ピアノの取説でご確認下さい。
そして、ヘッドホンを使用すれば当然ながら外部へ音は一切出ません。けれどUSBメモリにはしっかり録音されているので大丈夫です。
このように、iPhoneなどによる動画撮影と、USBメモリへの録音を同時に行います。後ほど紹介するiMovieで必要のない前後部分などのカットはいくらでも編集可能ですから、尺が長くなっても気にしないで下さい。
無事に撮影が終わった時点では、iPhoneの動画はピアノ音が無い映像(生活音のみ)が撮れており、USBには生活音や雑音が一切無い電子ピアノの音だけが撮れているということになります。
さて、いよいよこの2つをiMovieで編集しましょう!
iMovieで映像と音を重ね合わせて動画作成が完了
ここからはパソコン(MacBook)を使用します。
まずは撮った『動画』と『音源』をPCに取り込みます。
ここまで準備ができたら、iMovieを起動させましょう!
起動したら、まずはiPhoneで撮影した動画をiMovieに取り込みます。
動画をMac内アプリの『写真』に保存した場合は①〜②のように選択して、撮影した動画(③)を探します。
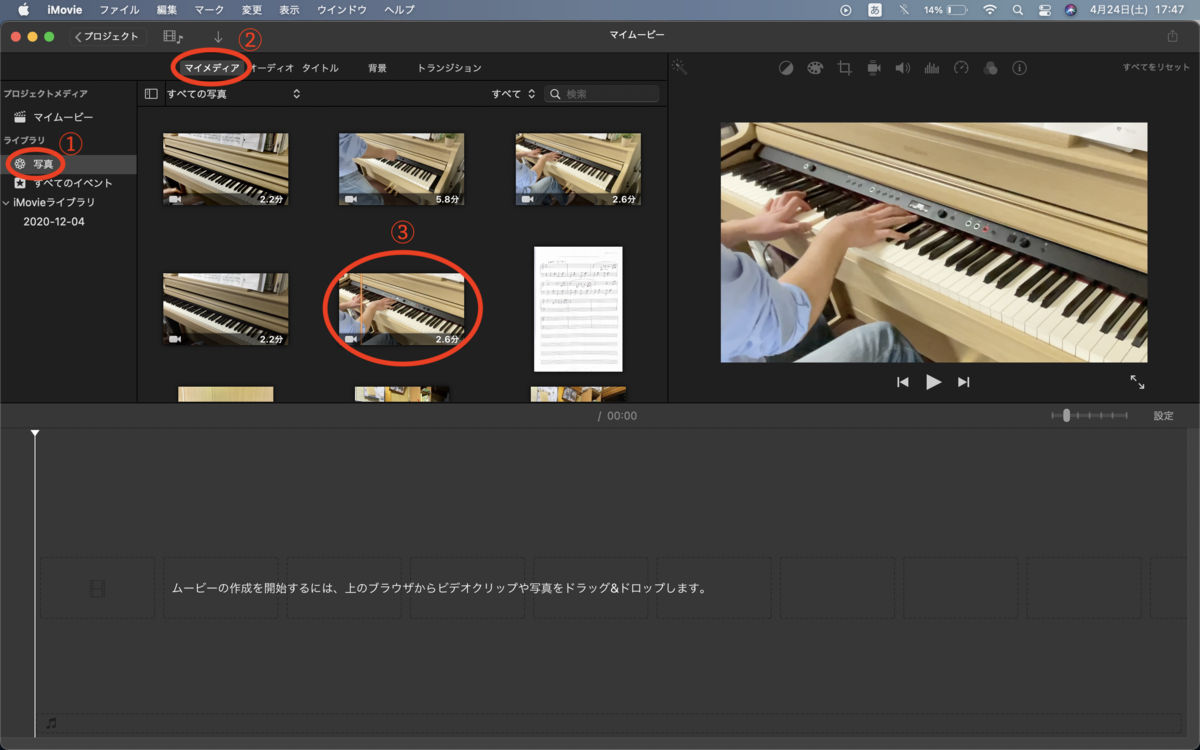
次に、その動画(③)を下部へドラッグ&ドロップすると、動画のタイムラインが表示されます。

ここで注意点を1つ!
この動画には音声(生活音など)も含まれているので、それを消します。
スピーカーマークをクリック、その下にある音量バーを操作して0%にして下さい。

では次にUSBに録音したピアノ音源を取り込みます。
今回自分はデスクトップに保存しました。
同じくドラッグ&ドロップします。

新たに緑色の帯(ライン)が追加されました。これはUSBに録音したピアノ音源です。
さて、ここからこの2つを重ね合わせる作業ですよ。
まず、『動画ライン』と『音源ライン』のいらない部分(演奏に入る前や演奏が終わった後の部分)を削除します。
それぞれタイムラインの最前部と最後部にポインターを合わせ、いらない部分をカットします。

これが終わったら、最後の重要な仕上げ、
動画に音源がピタッと合うように調整する作業です。
これはめちゃくちゃ物理的な作業です。
プレビューで再生をして何度も確かめながら、緑の音源ラインを動かし、動画と音がピッタリ合うように調整します。
これが少しでも合っていないと、なんとも違和感がある気持ち悪い動画になってしまいます。
下図の赤丸で囲った部分でタイムラインを拡大縮小できますので、拡大すると合わせる作業がしやすくなりますよ。

この調整が無事に終われば作業は完了です。
お疲れ様でした!
あとはパソコン画面上部に表示されているメニューバーから
『ファイル』
↓
『共有』
↓
『ファイル』
の順番で選択して、好きな場所に完成した動画を保存することができます。
これで素敵なピアノ演奏動画の完成です。

あとはYouTubeにアップしたり、友人・知人に送りつけたり、自己満足したり・・・
ご自由にお楽しみ下さい(笑)
ちなみにこんな感じの音になります↓
演奏者(私)の腕前が良ければ、もっと素晴らしい動画になるのですが。
とりあえず生活音や雑音が一切入らないピュアなピアノ演奏動画が作成できますよ。
しかも外部には一切音は出さずに。
では今回はこの辺で失礼致します。